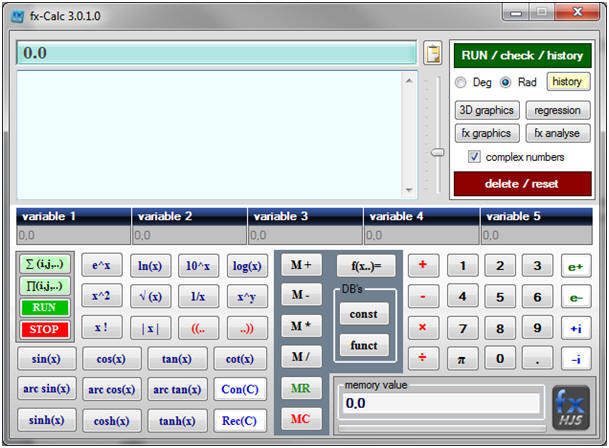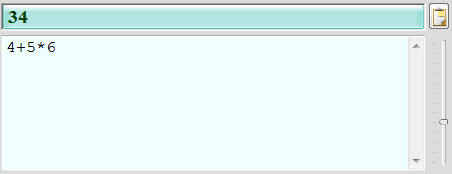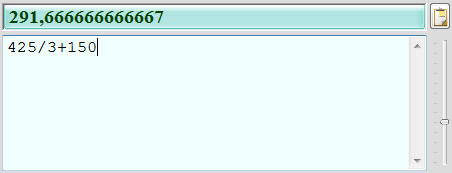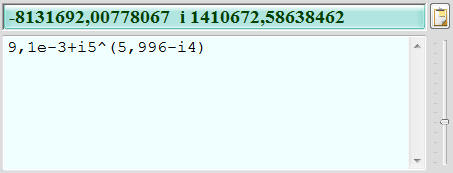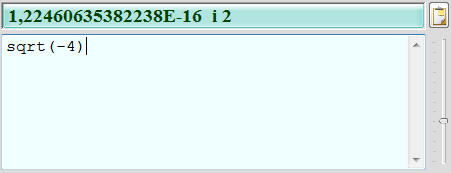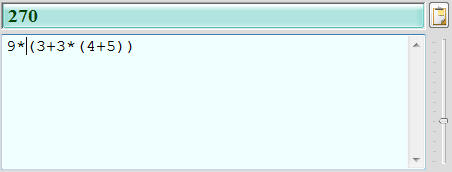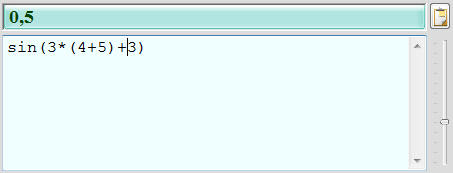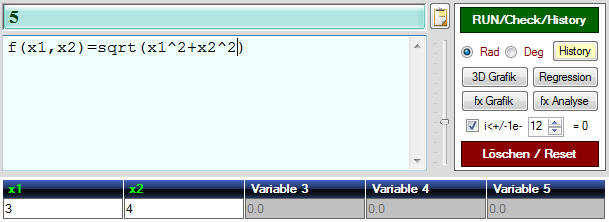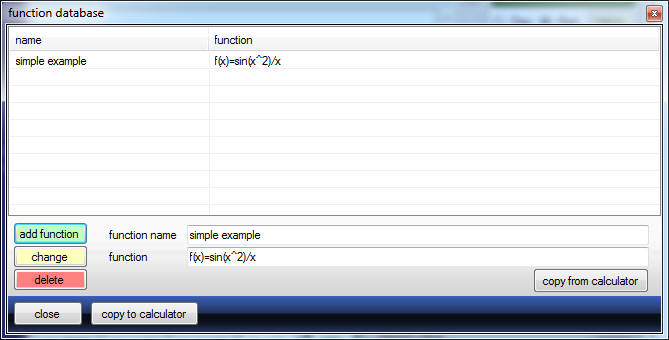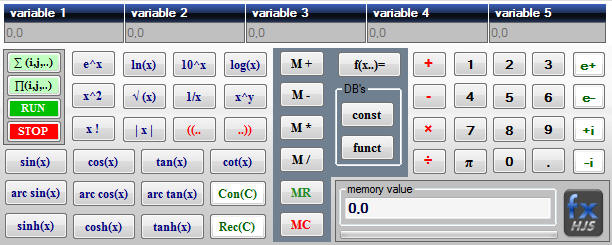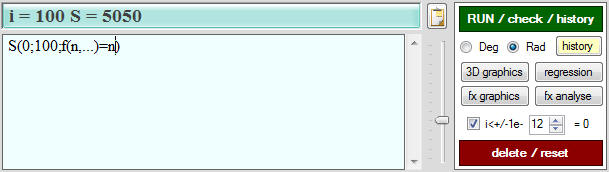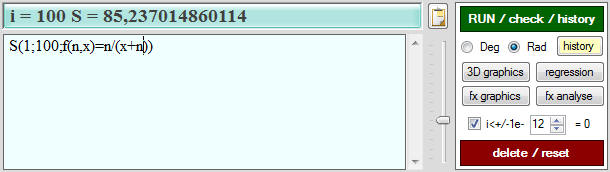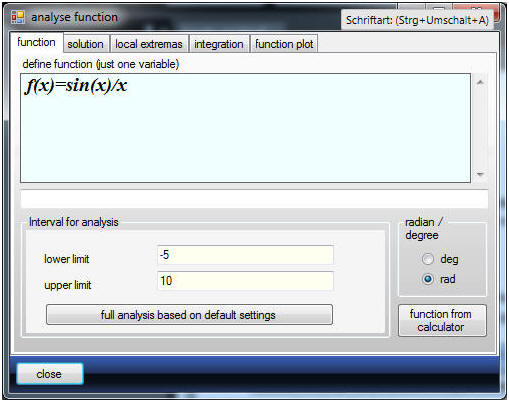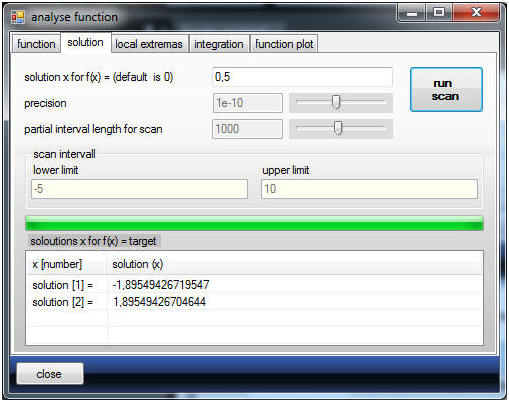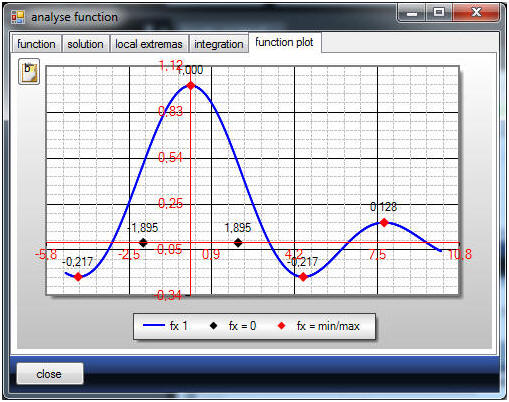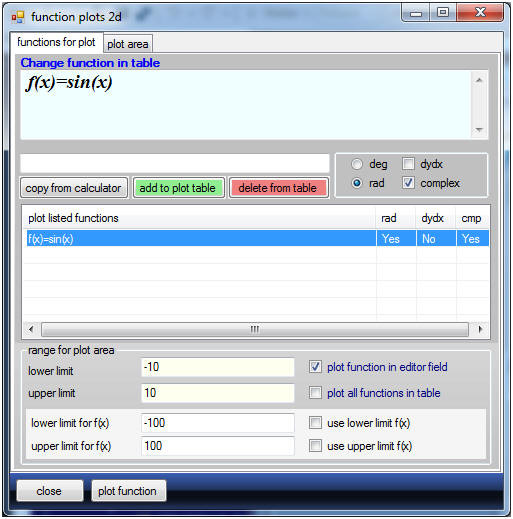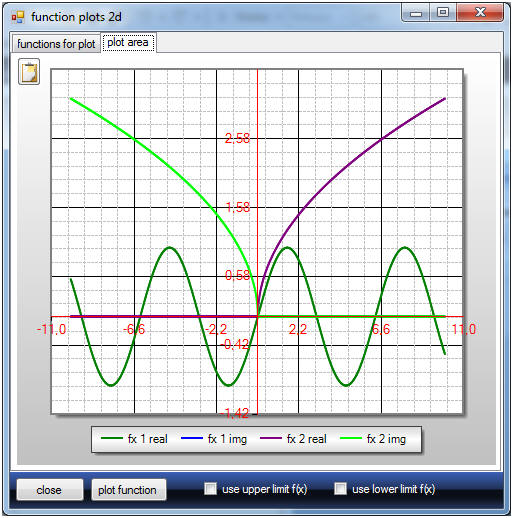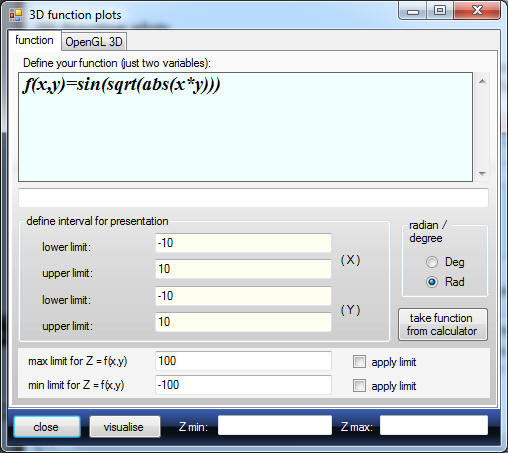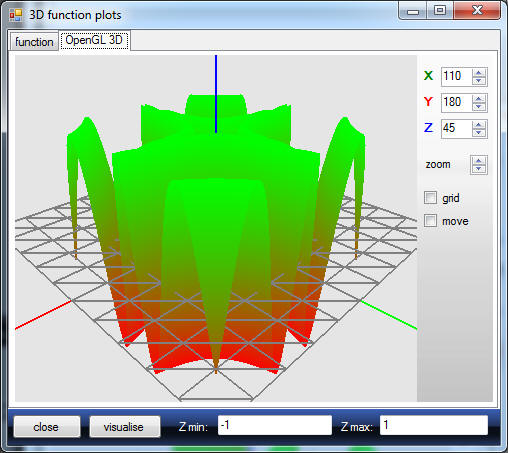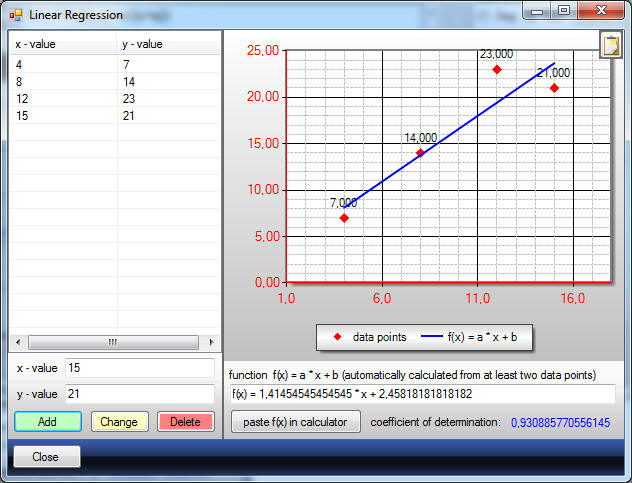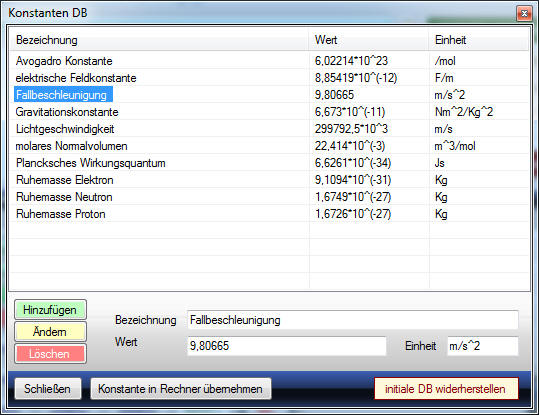fx-Calc How-To
Basic concept
Every calculation needs to be typed into the editor field. fx-Calc calculates your results immediately while you type.
The format of mathematical expressions is similar to BASIC and the keys do
help to insert functions in correct writing.
In case of any errors in your mathematical expression the text in the editor field is shown in red colour,
which means:
- your expression still contains errors
- a more specific error message will be displayed in the result pane
by using the green check button
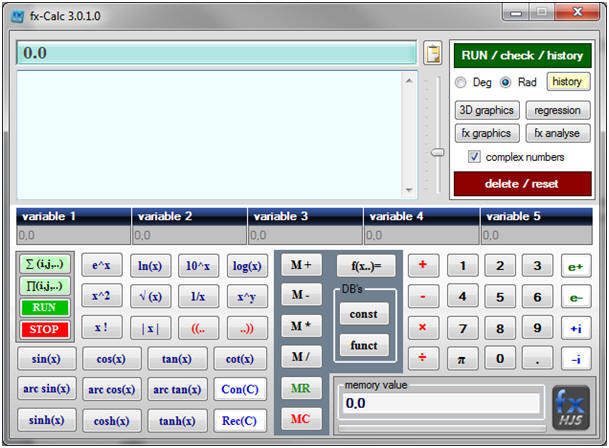
The interpreter is case - sensitive!
By using the
keypad
you can insert the correct function names
into the editor field - so this is
just an input help for the mathematical expressions
in the text
field.
Most important is to understand writing correct mathematical
expressions. The following table is a quick reference:
| topic |
sub topic
|
examples |
comments |
| numbers |
simple numbers |
1; 2,579; 3.14256;
-0,0015 |
. and , are both used as decimal separator |
| |
scientific number format |
4e-4 6,623e-23 |
e is followed by the power, basis is 10 |
| |
complex numbers |
1+1i; 0-4i; 6e-12+i8e3;
(12-i3e-5) |
complex number in expressions must always
contain both elements, real and imaginary - if real or imaginary is 0 then write
0. |
| operators |
+ |
5+3,14; 546+3+6 |
any */ operation will be performed prior to
this |
| |
- |
5-3,14; 546-3-6 |
any */ operation will be performed prior to
this |
| |
* |
5*3,14; 546*3*6 |
this operation has priority over +/-
In the following
cases the multiplication operator is not required::
- multiplication of two variables: x*y is the same as xy
- a number and
- an opening bracket 2,5*(... is the same as 2,5(
- a function 2,5*sin(30) .. is the same as 2,4sin(30)
- a variable 2,5*x is the same as 2,5x
- an closing and opening bracket ..) * ( .. ist the same as
)( ..
|
| |
/ |
5/3,14; 546/3/6 |
this operation has priority over +/- |
| |
priority example |
4+3*6 = 40
7+1/2 = 7.5 |
3*6 is calculated first, before 4 is being
added.
division is performed prior to add 7 |
| functions |
using functions |
sin(30); f(x)=sin(x); 3^(1/2); 4^2 |
The both examples show how functions have
to be used. Usually it starts with the function identifier followed
by the argument in brackets. This is very similar to BASIC syntax.
Exceptions for this concept are the power functions, which can make
use of the power operator "^". |
| |
inbuild functions |
all inbuild functions |
ln(x), exp(x), log(x), x^y, sqrt(x),
abs(x), fac(x) (facult), sin(x), cos(x), tan(x), cotan(x), pi,
arcsin(x), arccos(x), arctan(x), sinh(x), cosh(x), tanh(x), Con(i);
Rec(i); |
| |
degree and radiant |
trigonometric functions |
for trigonometric functions you can chose
the type of arguments,
degree or radiant, by using the
radiobutton in the upper right corner |
| |
self defined |
f(x)=sin(x);
f(hight)=sqrt(hight*9,91) |
Any self defined function starts with f(
followed by up to 5 parameters, separator is "," and finally again a
closing bracket, followed by "=" and the expression, which is making
use of the parameters.
f(argument1,..., argument5) =
expression with argument1...argument5
fx-Calc is recognising
the arguments and activates the corresponding input fields
automatically. |
A generell rule is, if you are uncertain about the need of
operators and brackets, use brackets where it makes it clear.
Simple calculations
For
simple calculations, enter the
desired task in the
text field
- the calculation is happening while you
type.
fx-Calc is processing expressions using dash-dot hierarchy.
Example:
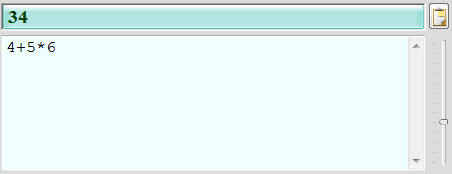
or
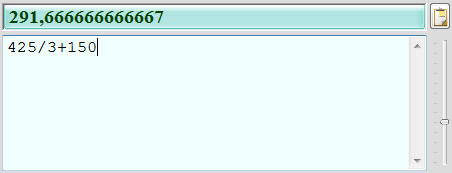
You can use the scientific number format, example: 5e-5 is equal to 0.00005.
Furthermore fx-Calc is supporting complex numbers using the following format:
r +/- i z
- r is the real part
- z is the imaginary part, plus or
minus in front of i defines the sign of z
Examples: 4-i1e-3 or 0+2i
Following you have examples for complex number calculation:
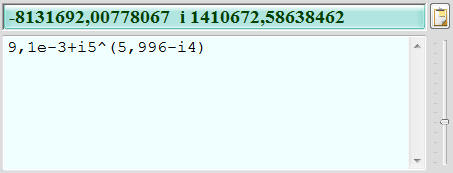
For doing complex number calculation fx-Calc provides functions to conjugate
a complex number and to calculate the reciproc value of a complex number. A
typical example is to calculate the square root of a negative number:
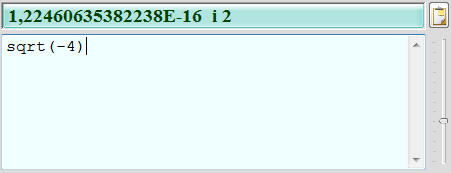
Calculation with functions and brackets
The principle is also compared to simple arithmetic operations nothing complicated or otherwise. The functions including required brackets will be inserted in the text box when using the corresponding buttons. The dynamic memory allows theoretically unlimited levels of parentheses in mathematical expression - with today's memory sizes, so this shouldn't become a limiting factor in your work with fx-Calc. Again the integrated expression testing is monitoring whether the number of opening and closing brackets are identical.
Example:
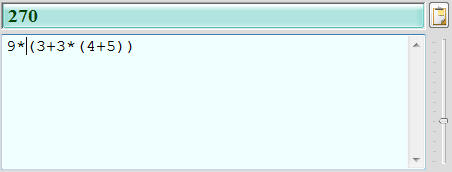
using the sinus function:
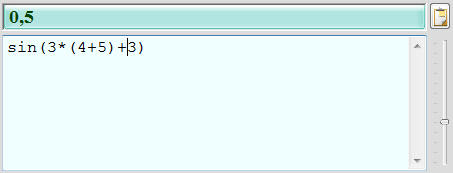
All implemented functions can be found on most scientific calculators and by
moving your mouse pointer over the function buttons you get hints on the
specific function. A special case is to calculate other roots than just square
root. The following both examples are showing how this can be simply achieved
using the power function, y^x. (examples for 3rd and 4th root)


Self defined Functions
Simply speaking a function defines how a specific result can be derived based on certain parameters or variables.
These variables can have own names and fx-Calc can manage user-defined functions in it's own small database. fx-Calc allows the use of up to five of these variables.
Each variable name must start with a letter and must be different from integrated function names, just like "sin" or "ln".
The variables are automatically detected as you type their function into the text field and the corresponding input fields are activated accordingly and provided with the variable name.
Bearing all this in mind, a function definition starts always with
f(
followed by your variable names, separated by "," like this
f(a1,b2,c3, ...
and of course a closing bracket and the formula itself:
f(a1,b2,c3) = a1 * b2 * c3 (very simple example)
The easiest way to get familiar with this capability is to use some examples:
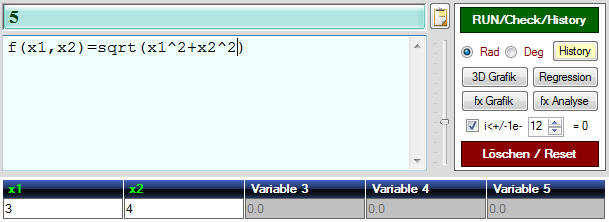
All variable values (in our example x1 and x2) can be changed to calculate new function results.
Every Function can be stored in the function database, which allows to
recall a function by simply double clicking the desired entry.
Another way would be to recall a history entry.
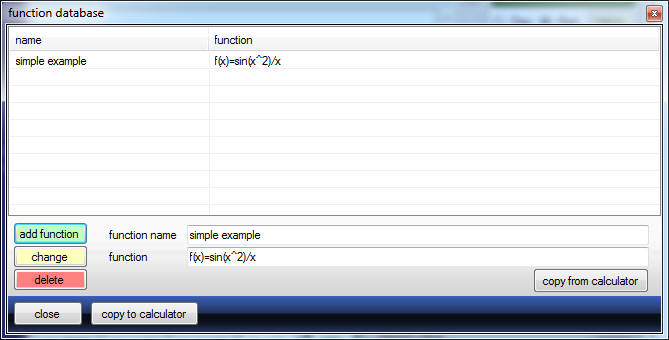
Important: By double clicking the selected item this will be pasted
into the calculator immediately. This applies to all three database windows.
This is a modal window and must be closed to follow up with fx-Calc.
Calculation with memory
fx-Calc supports the extended manipulation of the current value
in memory based on all four basic calculation operations. The current
memory value is displayed in the lower right corner of the main window.
Initially the value is 0 and first thing this can be changed by using
M+ or M- button.
MR recalls the value and inserts it in the editor window and MC is clearing the value to 0.
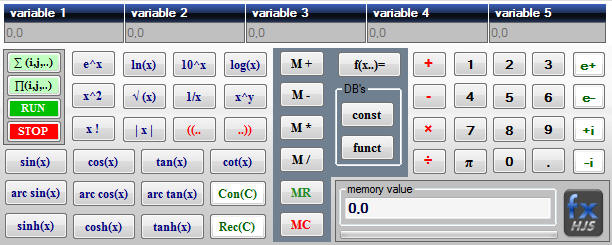
fx-Calc is performing the following
memory based calculations:
- M+ is adding the result to memory
- M- memory minus result
- M* memory times result
- M/ memory divided by result
Sum and Product
Sum and Product are just slightly more complicated than function definitions.
Apart from a function expression sum and products require a start point
and the desired number of iterations. While this is almost easy for
sum, it needs to be considered that a starting point = 0 might not be
very reasonable for a product.
Another interesting point is to observe how a specific expression
behaves and this would require the possibility to let fx-Calc do
endless iterations, til this is stopped by the user. This can be
achieved by setting the number of iterations to 0 and pressing the STOP
button whenever the iteration should be stopped. Again we should look
at examples to understand this in more detail:
To sum up all number from 0 to 100 you simply need the following expression:
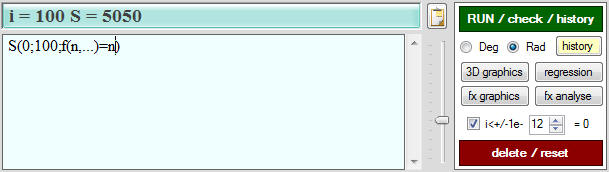
The following example illustrates the use of a function expression:
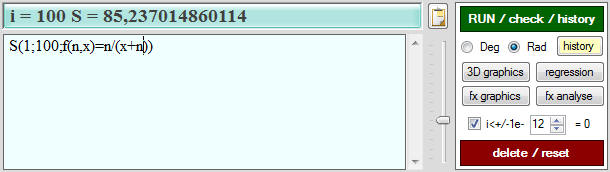
X can be set via the corresponding variable field, which again is automatically activated.
Even if as well n is recognised and offered as variable field, any
value in this field will be ignored and overwritten by the values from
the expression.
S(0;100;f(n,x)=n/(x+n)) contains the following elements:
- S stand for sum (P for product)
- start with n from 0
- to 100
- use the following expression f(n,X)=n/(X+n)
As mentioned, this is exactly the same for products - just use "P" instead of "S".
If the second parameter in our example is set to 0 fx-Calc will run the
sum or the product until the STOP button was pressed by the user.
( of course a mathematical exception would stop this process as well )
All four buttons for sum and product can be found on the left upper corner of the fx-Calc keypad.
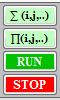
While this calculator is performing all calculations while you type,
this isn't happening for sum and product. The reason is obvious: the
number of required iterations.
Therefore you need to click the green RUN button to get your calculation launched.
Prominent examples for sum calculations are Pi and a formula for Panini
stickers:
-
Pi: S(0;1000;f(n)=((-1)^n/4^n)(2/(4n+1)+2/(4n+2)+1/(4n+3)))
-
Panini:
S(1;640;f(n)=640/n) …
for a total number of 640 different stickers
Further functionalities
fx-Calc provides extended capabilities to:
- plot functions in 2D and 3D
- solve and analyse functions
- perform linear regression
Each of those modules starts with an integrated example, which illustrates the parameters and input formats per module.
All examples can be easily changed and applied to your specific demand.
Analysing functions can be time consuming, specifically for more complex
expressions. fx-Calc provides capabilities to look for multiple zero points and
local extreme values. All this is based on numeric algorithms, making use of
scanning a given interval for sign changes for a function or a derivation of it.
This is very flexible and stable - but has on the other hand limitations. So
using reasonable interval boundaries and parameters is often very important.
Furthermore you should use the function plot to verify the solution.
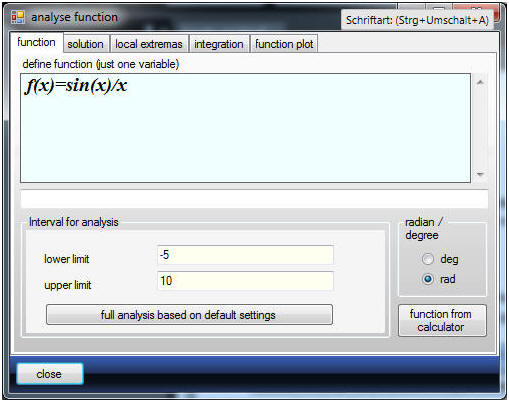
Solving equations is very simple by just changing the target value in the
solution tab:
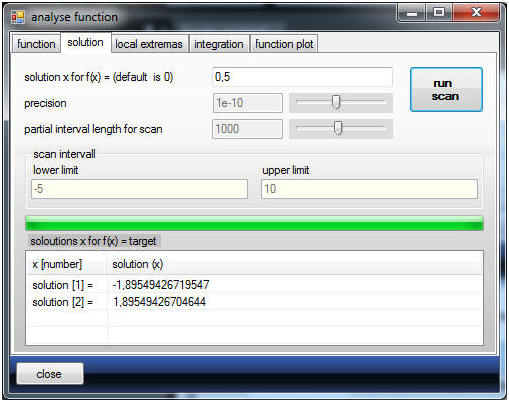
By using the function plot tab all results can be easily verified:
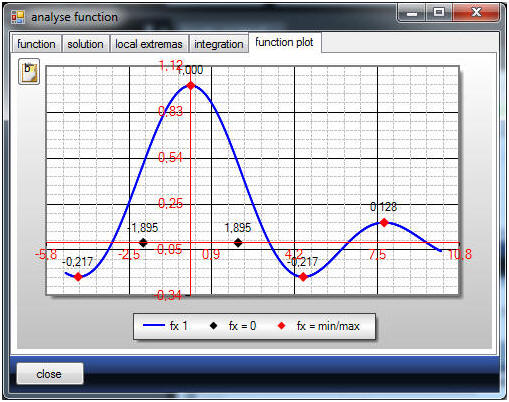
Finally this module allows to calculate the definite integral of an function.
fx-Calc allows to open multiple instances of this window at the same time to
compare different scenarios.
2D function plots
Function plots allow plotting one or multiple functions in one plot area.
fx-Calc is plotting the table content and the editor field content. By using the
checkboxes on the bottom of the input window it allows to select the following
options:
- plot just the editor function (default)
- plot just all functions in table
- plot both, editor and table function
Using upper and lower limits for f(x) might help to visualise functions with
significant differences for f(x).
To change a function or its options click on the function in the table and the
input dialog is automatically connected to the current selection. Any function
change or adjustment of options changes the corresponding table field
immediately. This modus is indicated by a changing background colour and the
changing headline on top of the editor field.
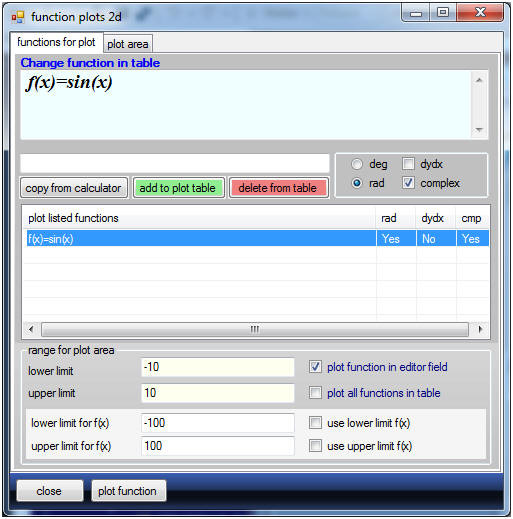
In order to leave this modus click on an empty row in the table.
Another new and unique option is to plot functions using complex numbers. In
this case Fx-Calc is plotting two function graphs, one for the real - and
another one for the imaginary part of the complex function result.
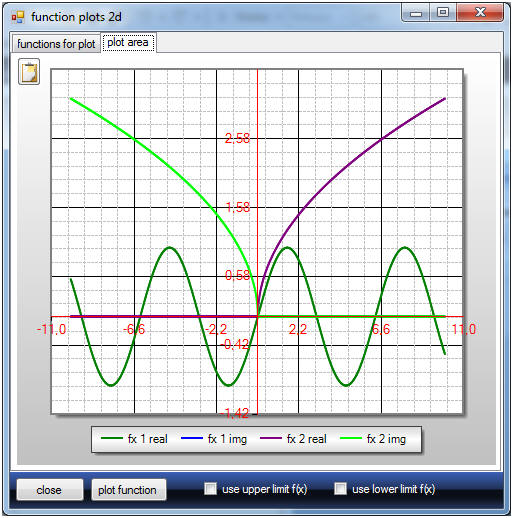
fx-Calc allows to open multiple instances of this window at the same time to
compare different scenarios.
Within this module you can visualise 3D function plots for Z = f(x,y).
OpenGL
provides real time manipulation by using the hardware accelerated graphics
interface of your PC.
This will not work on PC's without an OpenGL driver
installed on your hardware.
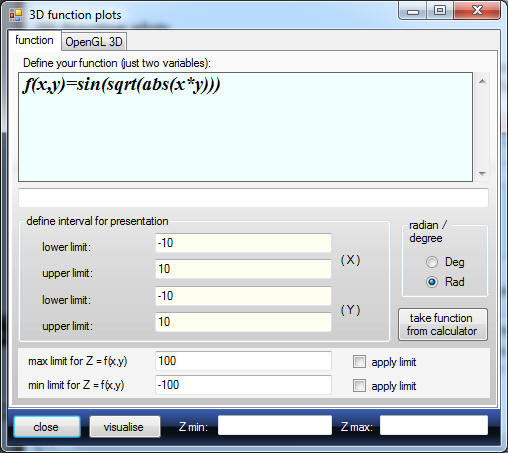
Similar
to 2D plots 3D plot provides the possibility to set limits for your Z - values.
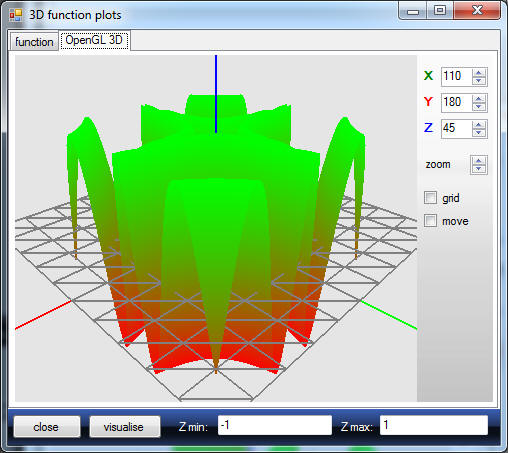
Within this window you can:
-
turn the 3D plot with your mouse by keeping the left mouse button pushed
-
show this as grid instead of the colored surface
- zoom in and out
-
switch on auto rotation (move)
fx-Calc allows to open multiple instances
of this window at the same time to compare different scenarios.
In statistics, simple linear regression is the least squares estimator of a
linear regression model with a single explanatory variable. In other words,
simple linear regression fits a straight line through the set of n points in
such a way that makes the sum of squared residuals of the model (that is,
vertical distances between the points of the data set and the fitted line) as
small as possible.
As soon as the table contains two pairs of values,
fx-Calc calculates the linear function and is plotting the result. By using the
copy button you can transfer the new function to the calculators editor field
to use it for calculations.
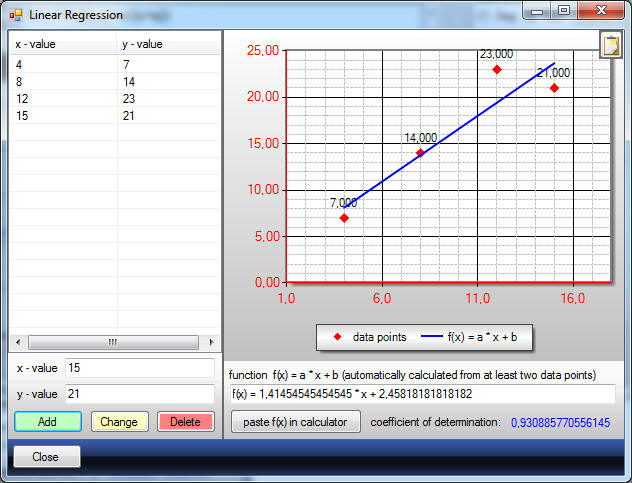
fx-Calc
allows to open multiple instances of this window at the same time to compare
different scenarios.
Constant values DB
A small database allows storing of scientific constants. By double clicking
a selected entry the corresponding value will be transferred to the editor field
and the database window will be closed.
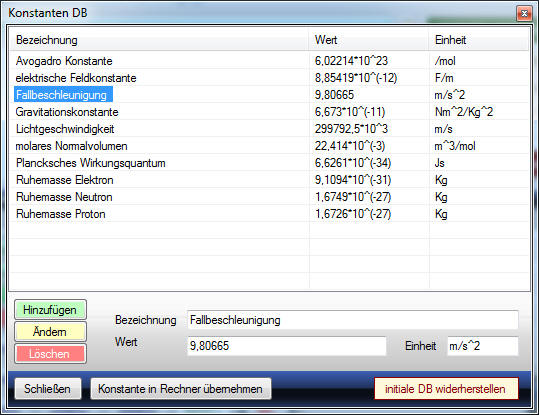
This is a modal window and must be closed to
follow up with fx-Calc.
few words finally...
First of all, I'm coming from Germany and must hope my translation is
sufficient - otherwise let me know ;-)
I'd like to ask for your feedback, specifically if you think something could be better or is going wrong,
this will help me to improve the application for you.
Have fun with fx-Calc,
Hans Jörg ;-)